Tutorial membuat DLC untuk Dissidia Duodecim 012 : Final Fantasy (Bahasa Indonesia)
- Model 3D baru yg akan digunakan
- Noesis
- Milkshape 3D (versi 1.8.5 lebih disarankan)
- GMOTool
- PNG2GIM
- Notepad++
- Karakter GMO
- Pengetahuan dasar rigging 3D
Tips mempersiapkan model!
1. Sebelum memulai,pastikan model baru memiliki postur tubuh yg sesuai/mendekati dengan model original agar kesesuaian animasi bisa maksimal. Usahakan model anda tidak lebih dari 1 MB termasuk texture karena biasanya hasil akhir akan mendekati batas maksimal,yaitu 2,4MB,terutama jika anda berencana menggunakan karakter dengan mode EX body swap. Jika anda mencari dari website penyedia model 3D,biasanya masuk kategori low-poly.
Jika melewati batas ini,DLC tidak bisa digunakan lagi
2. Untuk karakter yang memiliki senjata yang dapat berubah/beralih untuk animasi serangan atau mode EX dan anda ingin senjata mereka dianimasikan dengan benar,maka setiap senjata HARUS dibuat sebagai kelompok mesh terpisah dari tubuh utama dan pastikan setiap senjata memiliki material tekstur sendiri sejak awal.
3. Mengingat bone lengan dari sebagian T-pose GMO original lurus kebawah (sebut saja I-pose),sebaiknya model baru memiliki mesh lengan yg terpisah dari mesh badan agar lebih mudah saat proses rigging di Milkshape. Hal ini tidak terlalu masalah jika model anda tidak memiliki vertex lengan terlalu banyak.
4. Pemisahan mesh tertentu sebelum memulai juga diperlukan jika model baru anda memiliki wujud yg kompleks seperti berambut panjang,full-armor atau memiliki banyak aksesori dan terutama senjata yg membuatnya memiliki face/vertex yg bertumpuk-tumbuk sehingga mempersulit proses seleksi untuk assign ke bone yg sesuai. Karena itu jika anda masih pemula dalam hal rigging 3D,sebaiknya jangan langsung mencoba model yg terlalu rumit.
5. Periksa mesh GMO asli dengan Noesis untuk memastikan tampilan dan jumlah mesh dengan mengklik "Data viewer" di bagian mesh untuk memastikan mesh apa saja yang dibutuhkan model anda.
Contoh: Squall memiliki 3 mesh utama. Tubuhnya sebagai mesh tubuh,Revolver sebagai mesh wep0 (senjata utama), dan Lionheart sebagai mesh wep1 (senjata kedua). Jumlah wep bisa sangat banyak jika karakter memiliki banyak senjata seperti Laguna.
Mengabaikan langkah ini dapat membuat karakter Anda tidak mengalami transformasi senjata selama permainan alias permanen. Namun jika transformasi senjata dibutuhkan untuk animasi serangan selain mode EX seperti Bartz,tentu saja senjata permanen ini akan sangat mengganggu.
Memulai
Gunakan Noesis untuk mengekspor karakter dasar .gmo ke dalam format .smd.
Sebagai contoh,karena disini saya akan menggunakan Exdeath sebagai dasar,jadi saya ekspor .gmo-nya dari folder T-pose.
Import model dasar dan model anda ke dalam Milkshape. Saya akan mencoba membuat skin Uranus - Celestial Bastion dari Mobile Legend untuk Exdeath.
Karena Uranus tidak memiliki pedang seperti Exdeath,disini saya tambahkan sendiri agar cocok karena Exdeath memiliki animasi yg menggunakan pedang.
Saya tidak tahu mengapa Milkshape terkadang mengekspor beberapa mesh sebagai satu mesh jika mesh-mesh itu menggunakan material yang sama, jadi satu-satunya cara untuk memastikan mesh senjata sebagai mesh terpisah adalah memberikan setiap senjata material baru bahkan meski jika menggunakan file texture .png yang sama). Beri nama misal "Body", "sword1", dan "sword2" pada pada material dan gandakan .png lalu namai dan masukkan sesuai masing-masing material.
Setelah itu, pergi ke Tools > Scale All 10000%
Kemudian hapus model dasar sehingga hanya model anda yang tersisa
Sekarang, jika Anda memiliki pengalaman dengan penyesuaian skala, coba sesuaikan model dengan bone dengan memutar dan menggeser verteks pada anggota tubuhnya dan sebagainya. Dan kemudian Anda dapat melanjutkan untuk merig model.
Anda mungkin akan menemukan bone yg tidak diperlukan model anda seperti bone kaki milik Exdeath karena Uranus tidak memiliki kaki. Anda tidak perlu memaksakan melakukan rigging pada bone tersebut jika memang tidak perlu.
 Tampilan Uranus setelah disesuaikan dengan "tulang" Exdeath
Tampilan Uranus setelah disesuaikan dengan "tulang" Exdeath
Penting:
Jangan pernah mengedit, menamai ulang, atau memindahkan bone karena Anda akan merusaknya. Lebih baik anda ulang dari awal proses import daripada mencoba memperbaikinya jika Anda secara tidak sengaja melakukan sesuatu pada bone.
Rigging
Untuk rigging,sebenarnya anda hanya perlu memilih vertex dari tulang yang ingin Anda rig.
Seperti contohnya, pilih semua vertex dari kepala dan kemudian assign ke bone "head".
Disinilah alasan kenapa saya menyarankan anda memisahkan mesh lengan dan badan model. Anda bisa meng-hide mesh badan atau mesh lain terlebih dulu agar anda bisa melakukan proses seleksi dan rigging lengan dengan mudah jika karakter dasar menggunakan I-pose
Setelah rigging selesai, Anda perlu mengubahnya kembali ke ukuran asli, dengan Scale All 1%
Cara 1:
Anda dapat menguji rigging model dengan mengimpor animasinya, lebih baik menggunakan format .psa jika Anda menggunakan Milkshape.
Butuh waktu lama untuk memuat
Klik tombol anim di pojok kanan bawah untuk melihat animasinya.
Cara 2:
Ekspor model ke dalam format .smd dengan "With verstex weight" tercentang dan buka di Noesis. Texture-nya terlihat terbalik,tpi abaikan dulu.
Model anda terlihat menghilang,tapi sebenarnya hanya ter-minimize
Buka folder GMO>Animated,drag GMO Exdeath ke Noesis lalu pilih No pada dialog. Jika berhasil,model anda akan bergerak seperti model original dan pastikan cek semua sisi sudah benar.
Pilih Tools>Data Viewer lalu cek bagian Animation untuk melihat animasi lebih spesifik.
Kecilkan window folder Animated karena anda harus "menjatuhkan" GMO Animated Exdeath ke tampilan model anda di Noesis.
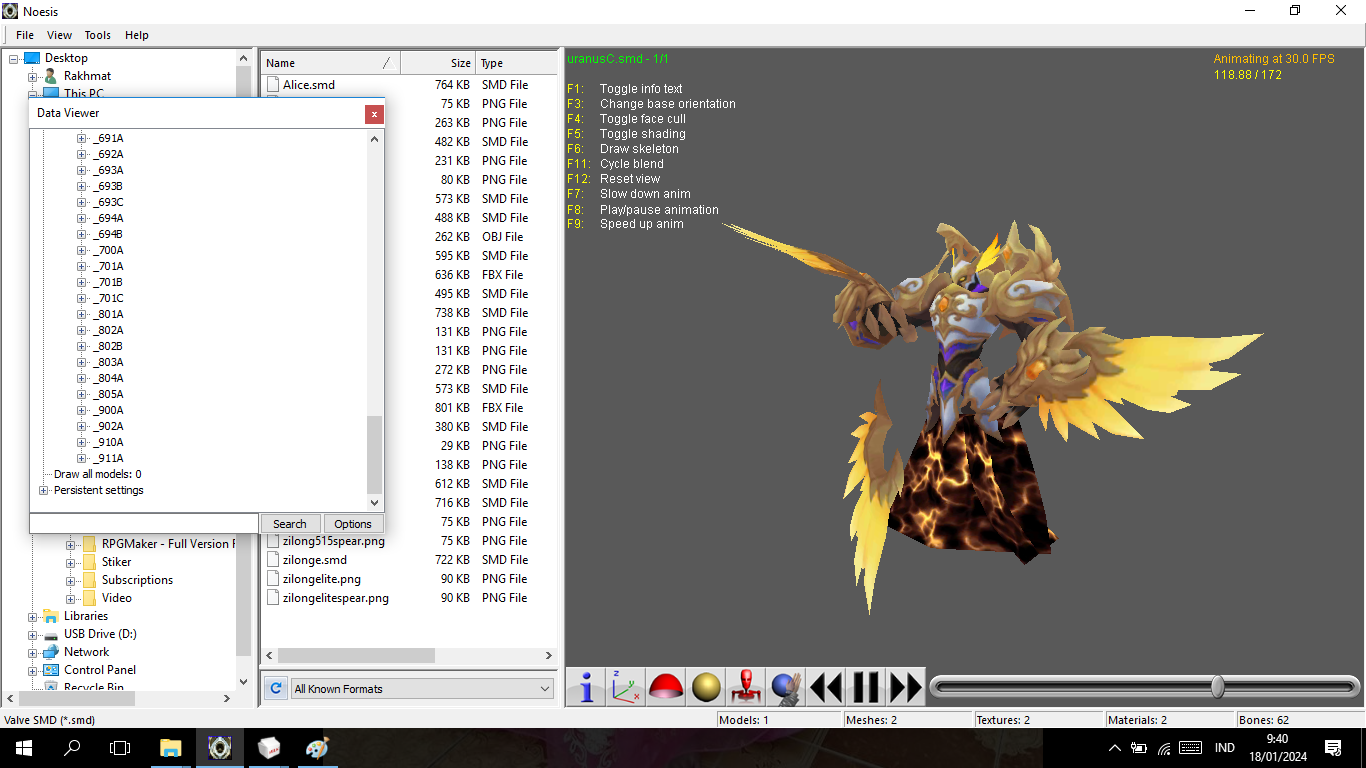 Uranus sedang melakukan win pose dari Exdeath.
Uranus sedang melakukan win pose dari Exdeath.
 Tekan F5 jika ingin melihat bagaimana "tulang" bergerak.
Tekan F5 jika ingin melihat bagaimana "tulang" bergerak.
Jika masih ada kesalahan,kembali ke Milkshape dan Scale All kembali 10000% atau Undo untuk memperbaiki.
Jika sudah sesuai,export lagi .smd itu ke dalam format .fbx sambil check flip uvs.
Catatan: tambahkan -fbxoldexport pada opsi lanjutan jika Anda tidak dapat mengonversi .fbx ke .mds karena "kesalahan yang tidak dikenal". Saya menemukan bahwa beberapa komputer berbeda menghasilkan hasil yang berbeda saat mengekspor .fbxBagian terakhir dari tutorial ini adalah pengeditan .mds. Pindahkan .fbx anda dan copy .gmo Exdeath dari folder Animated ke folder GMOTool.
Pertama, Anda perlu mengonversi .fbx ke .mds menggunakan fbxconv. Edit file fbxconv.bat menggunakan notepad++ lalu ganti nama .fbx disana dengan nama .fbx anda. Tutup editor lalu klik 2x fbxconv.bat
Kemudian, ubah .gmo ke .mds menggunakan gmoconv dengan cara yg sama.
Buka kedua .mds di Notepad++
Di .mds karakter kustom Anda, gantilah semua "rootnode" dengan "root" dan "png" dengan "gim"
Jika model Anda menggunakan material tekstur yang sama untuk beberapa mesh:
Jika model anda awalnya melewati langkah penggandaan .png,ini waktunya menghapus keberadaan texture duplikat karena sudah tidak dibutuhkan lagi.
Untuk material tekstur tubuh utama Anda semisal bernama "Squall.gim", Anda juga perlu mengganti semua teks nama gim lainnya (seperti "sword1.gim" dan "sword2.gim") menjadi "Squall.gim" karena Anda hanya memerlukan 1 texture untuk dimasukkan. Jika Anda lupa langkah ini, karakter Anda mungkin tidak rusak, tetapi mungkin akan terlalu besar melebihi batas ukuran dan tidak dapat digunakan sebagai game DLC
Pindah ke .mds karakter dasar Anda dan cari teks "model-0"
Di bawah itu, cari bone dengan kode ini (berbeda-beda untuk setiap karakter karena di Squall,bone ini berkode p_eht100)
Kemudian hapus blendoffset, blendbones, dan drawpart, hanya meninggalkan ParentBone dan Translate
Lakukan hal yang sama dengan bone "wepx" (misalnya wep0, wep1, dll.) dan bone-bone di model _000A
Cari tulang trans_include di dalam model-0 dan salin semua di atasnya
Kemudian timpakan di atas tulang trans_include di dalam model-0 dari .mds karakter kustom Anda

Catatan tambahan untuk karakter dengan senjata yang dapat berubah:
Setelah memberikan material yang berbeda pada model Anda di Milkshape, Anda akan melihat mesh1, mesh2, dll. di bawah "trans_include", itu adalah mesh-mesh model anda (biasanya mesh0 adalah tubuh utama, tetapi bisa berbeda dalam beberapa kasus, jadi periksa dengan Noesis untuk memastikan).
Sebagai contoh: Squall menggunakan revolver (wep0) sebagai mode normal dan lionheart (wep1) sebagai mode Ex.
Jika Anda ingin pedang pertama model Anda sebagai pengganti revolver,buka .fbx anda tadi di Noesis dan cek apa nama mesh pedang tersebut.
Kalo perlu,catat apa fungsi tiap mesh jika mod yg anda kerjakan adalah karakter bersenjata cukup banyak seperti Firion,Laguna,atau Bartz.
Semisal namanya "mesh2",pindahkan bone mesh2 atau pedang pertama Anda dan timpakan di atas bone wep0 di atas trans_include. Tempatkan pedang lain di wep1 sebagai pedang mode EX.
Sekarang pergi ke bagian materi .mds kustom Anda dan hapus bagian ini dari setiap material.
Lupa melakukan ini dapat membuat dlc Anda menjadi gelap saat dilihat dalam permainan. Efek ini tidak terlihat bahkan jika Anda memeriksanya dengan Noesis,jadi periksalah sebelum export GMO.
Perhatikan jika karakter Anda menggunakan texture yang sama untuk beberapa mesh:
Anda akan menemukan beberapa texture material aset dengan sumber file yang sama (Anda menamainya "Squall.gim" sebelumnya), hapus seluruh bagian material texture yang sama dengan "Squall.gim" sebagai aset dan sisakan hanya satu
Sekarang jangan lupa mengonversi texture .png Anda menjadi .gim menggunakan png2gim dan buka .bat 16bit
Anda hanya dapat memiliki 1 png di dalam folder,jadi jika model anda memiliki lebih dari 1 texture,anda harus melakukan satu per satu.
Ganti nama .gim baru agar sama dengan file png Anda.
Note : Terkadang bernama Ready.gim atau 12345.gim,tapi terserahlah.
Setelah memindahkan .gim ke dalam folder GMOtool Anda, gunakan gmotool - to gmo.bat
Cara edit dan menggunakannya sama seperti fbxconv.bat tadi dan masukkan nama .fbx anda.
-s adalah parameter untuk mengubah ukuran model Anda, (-s 0.8 berarti ukuran model akan dikurangi 80% dan seterusnya).
Note : Disarankan ganti 0.8 dengan 1 agar ukuran model anda tidak berubah. Mereka yg mengubah ukuran model biasanya agar sesuai dengan sosok asli karakter yg mereka gunakan,namun konsekuensinya adalah animasi beberapa efek animasi serangan akan tidak akurat karena data efek animasi serangan tidak termasuk di model,melainkan file gamenya.
Pastikan tidak ada notifikasi failed atau kegagalan aapapun.
Sekarang Anda dapat mencoba memeriksa .gmo di Noesis untuk melihat apakah animasinya berfungsi dengan baik
Harap dicatat bahwa ukuran gmo Anda tidak boleh melebihi 2,4 MB. Di titik ini,satu-satunya cara mengurangi ukuran jika terjadi oversize hanya meresize texture nya. Resize memperkecil biasanya menjadi 50%,sedang memperbesar adalah 200%.
Karena ukuran standar biasanya 256x256pixel,maka jika hendak memperkecil,maka gunakan 128x128,64x64,dan seterusnya. Sedang untuk memperbesar,bisa gunakan 256x256 dan 512x512 jika memungkinkan. Sejauh ini,512x512 adalah ukuran terbesar yg bisa digunakan karena jika anda menggunakan 1024x1024,dipastikan terjadi oversize.
Langkah tambahan untuk karakter dengan fitur full-body swap:
Biasanya, fitur ini digunakan hanya untuk transformasi ke mode EX (kecuali Cecil yg memang bisa bertransformasi via HP Attack).
DLC masih berfungsi dengan baik bahkan jika Anda tidak melakukan langkah ini, tetapi mungkin tidak keren, kan? 😆
Berbeda dengan karakter dengan fitur pergantian senjata yang hanya perlu manipulasi wepx, Anda harus melakukan semua langkah di atas seperti membuat DLC baru lainnya,namun karakter dasar yg sama.
Hal pertama yg harus anda perhatikan adalah ukuran dari GMO sebelumnya yg berhasil dibuat.
Pastikan ukurannya tidak melebihi 2MB karena kemungkinan data baru akan memakan hingga 500kb (trgantung model dan texture baru)
Hal-hal baru yang Anda butuhkan:
- .mds model anda yg sebelumnya.
- Model baru yg juga telah disesuaikan.
Langkah pertama, buatlah DLC baru dengan karakter dasar yang sama. Lalu lupakan itu! 😆 Bercanda 👍
Kita tidak memerlukan GMO hasilnya, hanya .mds-nya
Gambar dibawah ini anggaplah saya telah mengulang semua langkah dan berhasil membuat .mds dari Uranus versi default yg akan saya gunakan sebagai mode normal (Uranus.mds) dan Uranus versi Celestial Bastion (UranusC.mds) sebagai mode EX.
Di .mds yg akan digunakan sebagai EX,cari "model-0"














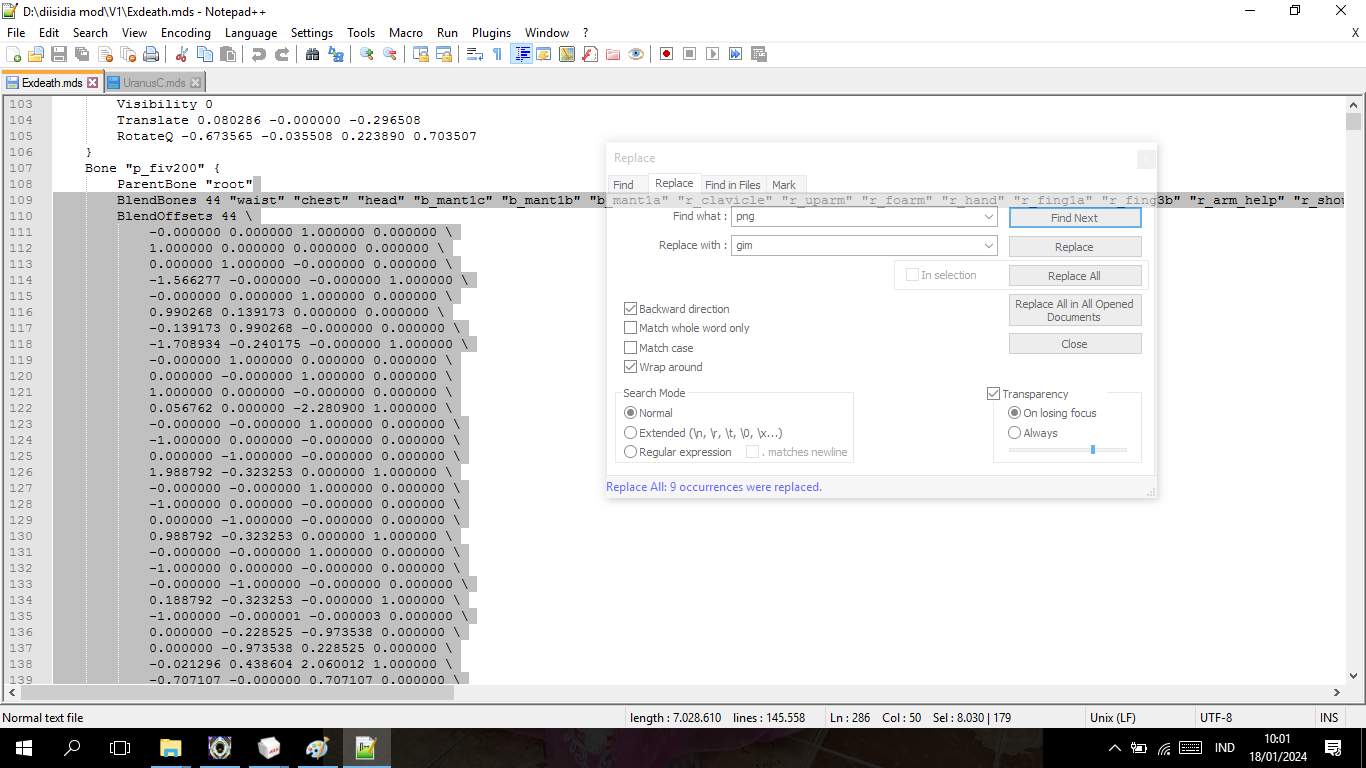










bisa minta tolong. gw belum paham caranya
ReplyDelete